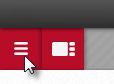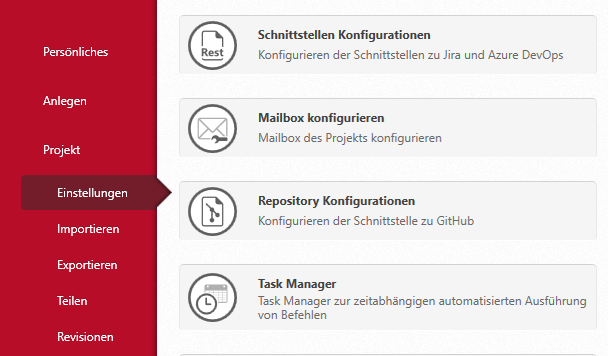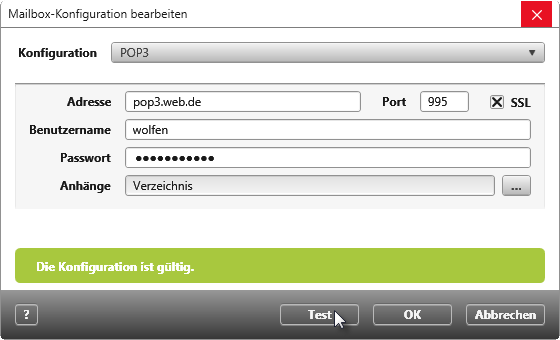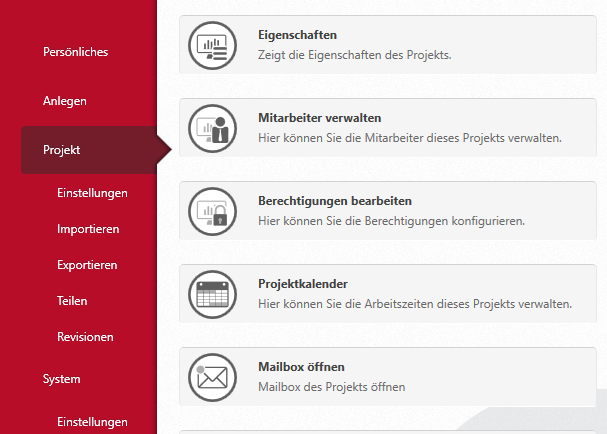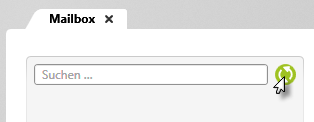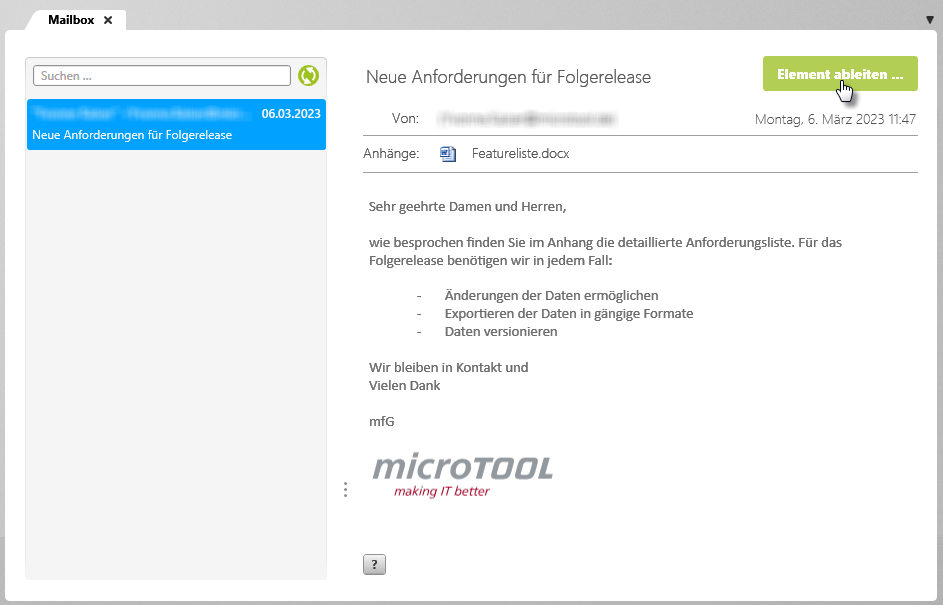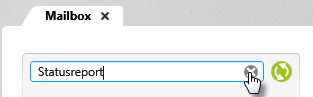Mailbox einrichten und öffnen
Es ist möglich, E-Mails aus einem Postfach nach objectiF RM zu laden, um von dort bspw. Anforderungen aus einer E-Mail abzuleiten. Geladene E-Mails können Sie lesen und löschen. Es ist nicht möglich auf eine E-Mails zu antworten oder neue E-Mails zu senden. Gelesene E-Mails werden grau dargestellt. E-Mails, die noch nicht gelesen werden fett angezeigt.
Mailbox einrichten
Bevor Sie E-Mails in objectiF RM aufrufen können, müssen Sie eine Mailbox dafür einrichten.
- Öffnen Sie ein Projekt und wechseln in das Backstage-Menü.
- Klicken Sie unter Projekt/ Einstellungen auf Mailbox konfigurieren.
- Tragen Sie unter Adresse die Serveradresse Ihres Postfaches ein. (z.B. pop3.web.de)
- Geben Sie den Port der Serveradresse an. (z.B. 995)
- Unter Benutzername geben Sie die E-Mail Adresse Ihres Postfaches ein. (z.B. MaxMustermann@web.de)
- Tragen Sie das Passwort ein, mit dem Sie sich an Ihrem Postfach anmelden. (z.B. passwort2018)
- Unter Anhänge geben Sie ein Verzeichnis in objectiF RM an. Wenn E-Mails Anhänge haben, wird im angegebenen Verzeichnis ein weiteres Verzeichnis erstellt und die Anhänge dort abgelegt.
- Klicken Sie anschließend auf Test, um zu überprüfen, ob die Konfiguration korrekt ist.
Mailbox öffnen
Haben Sie die Mailbox eingerichtet, dann können Sie E-Mails aus dem angegebenen Postfach in objectiF RM aufrufen.
- Öffnen Sie ein Projekt und wechseln in das Backstage-Menü.
- Klicken Sie unter Projekt auf Mailbox öffnen.
Die Mailbox öffnet sich in der Mitte des Bildschirms und beginnt die E-Mails zu laden, sobald Sie auf die Aktualisieren-Schaltfläche klicken.
Die E-Mails werden geladen und im linken Bereich untereinander aufgelistet. Rechts oben finden Sie die grüne Schaltfläche Element ableiten, die aus der E-Mail eine Anforderung ableitet.
Mailbox aktualisieren
Die Mailbox aktualisiert sich nicht automatisch. Um neue E-Mails zu laden, klicken Sie auf die grüne Aktualisieren-Schaltfläche.
Nach E-Mails suchen
Wenn Sie eine bestimmte E-Mail suchen, können Sie in das Suchfeld einen Begriff eingeben. Sie können nach Wörtern aus dem Betreff oder nach Empfängern suchen. Werden Ergebnisse gefunden, dann werden sie sofort angezeigt. Wenn Sie den Suchbegriff entfernen möchten, klicken Sie auf das x hinter dem Suchbegriff. Anschließend werden wieder alle E-Mails angezeigt.