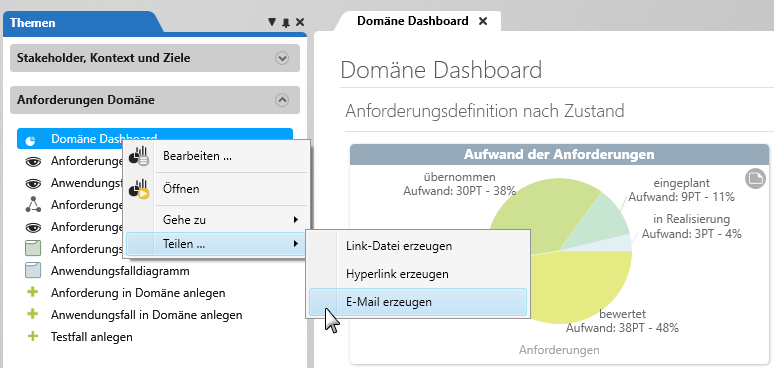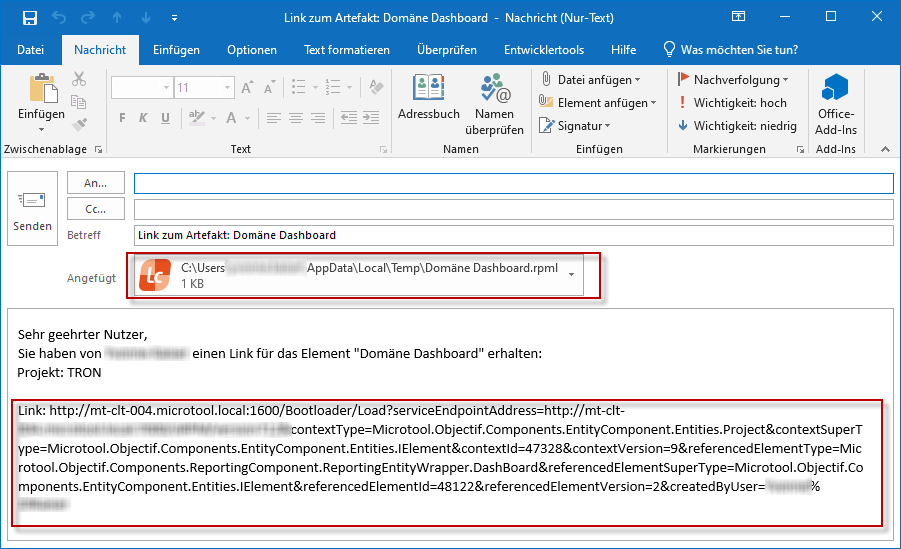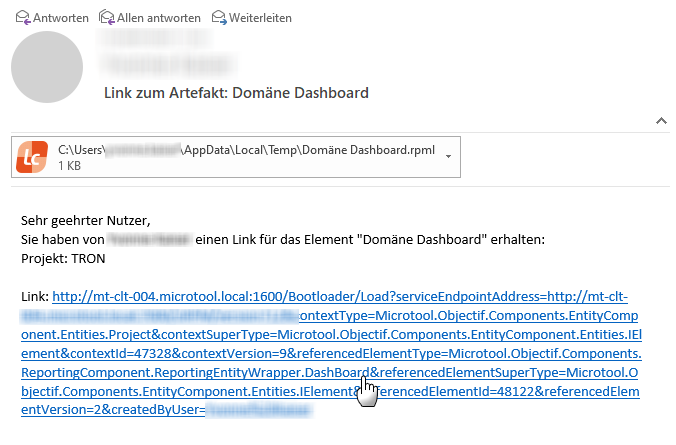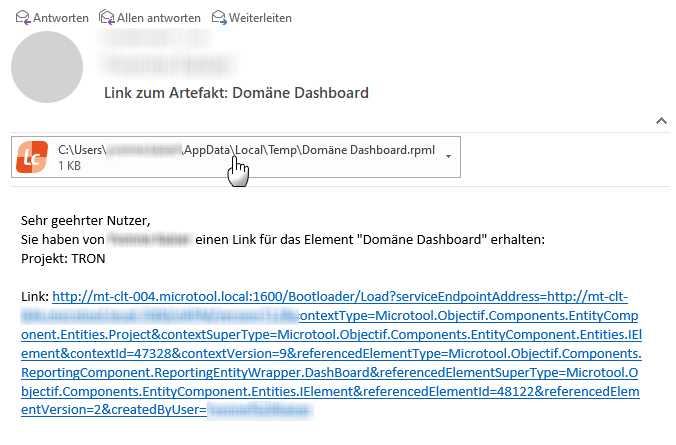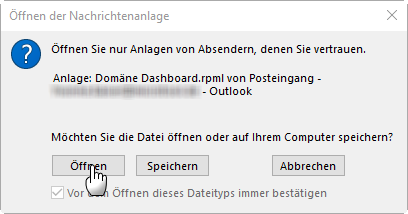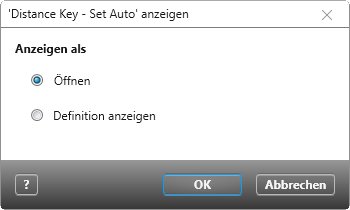E-Mail erstellen
E-Mails erstellen Sie über das Kontextmenü eines Elements mit dem Befehl Teilen/ E-Mail erzeugen. Dabei wird eine Link-Datei und ein Hyperlink des Elements erstellt, auf dem der Befehl ausgeführt wurde.
E-Mail erzeugen
Wenn Sie den Befehl E-Mail erzeugen wählen, öffnet sich Ihr E-Mailprogramm. Es wird eine E-Mail erstellt, die sowohl für den Windows-Client als auch für den Web-Client einen entsprechenden Link enthält. Die Link-Datei für den Windows-Client befindet sich im Anhang. Der Hyperlink für den Web-Client befindet sich unter dem generierten Mitteilungstext. Den Mitteilungstext können Sie anpassen und an eine oder mehrere Personen versenden.
Möchten Sie eine E-Mail zu einem Projekt bzw. einer Organisation erstellen, klicken Sie im Backstage-Menü des Projektes bzw. einer Organisation auf Teilen/ E-Mail erzeugen.
Personen, die den Desktop-Client nicht installiert haben, sondern mit dem Web-Client arbeiten, können den Hyperlink verwenden, um einfach per Internet-Browser auf das Element zuzugreifen.
- Wählen Sie über das Kontextmenü eines Elements den Befehl Teilen/ E-Mail erzeugen.
Ein E-Mail Programm öffnet sich mit einem automatisch generierten E-Mail.
- Wählen Sie einen Empfänger aus und passen ggf. den Text an.
- Versenden Sie die E-Mail.
E-Mail öffnen
Wenn Sie eine solche E-Mail erhalten, können Sie wählen, ob Sie den Link mit dem Web-Client oder dem Desktop-Client öffnen möchten.
Hyperlink im Web-Client öffnen
- Klicken Sie den Link an, der unter dem generierten Text ist.
Der Web-Client öffnet sich.
- Melden Sie sich am Web-Client an.
Das Element wird im Projekt geöffnet.
Link im Desktop-Client öffnen
- Doppelklicken Sie den Link im Anhang.
- Klicken Sie im Folgedialog auf Öffnen.
Der Desktop-Client startet.
- Melden Sie sich am Desktop-Client an.
Nach dem Login, wird das Projekt geöffnet.
Abhängig davon, zu welchem Element eine E-Mail versendet wurde, wird das Element entweder sofort geöffnet oder Sie bestimmen über einen Dialog, das das Element direkt (Öffnen) bzw. das der Ablageort des Elements (Definition anzeigen) geöffnet wird.
Hier wurde eine Anforderung geteilt.