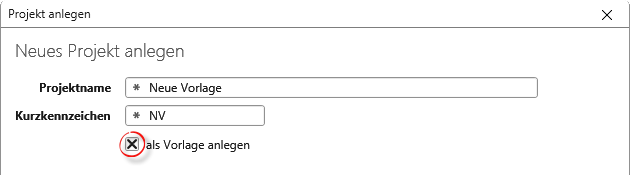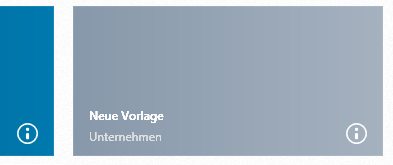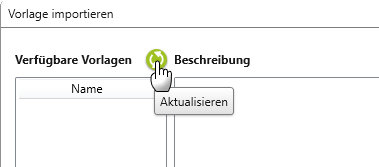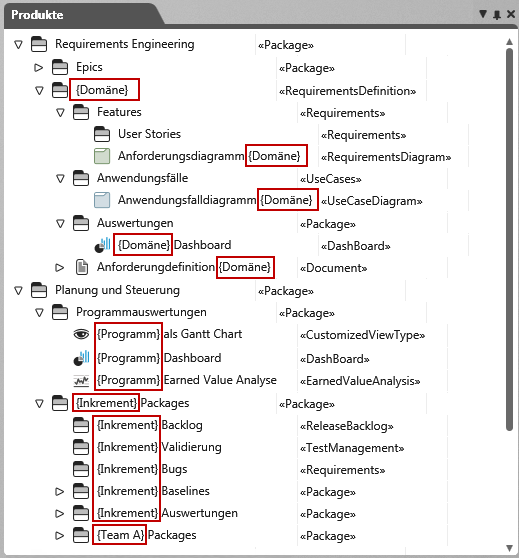Projektvorlage erstellen und anpassen
Mit einer Projektvorlage verringert sich der Aufwand und die Zeit, die normalerweise für das Anlegen neuer Projekte aufgewendet werden muss. Die darin enthaltenden Einstellungen, Muster oder Zustandsautomaten werden beim Anlegen eines Projektes automatisch in das neue Projekt übernommen. Standardmäßig sind in objectiF RM Projektvorlagen enthalten, die Sie für neue Projekte verwenden können.
Sie können auch selbst Projektvorlagen erstellen.
Projektvorlagen basieren immer auf einer bestehenden Projektvorlage oder auf einem Projekt.
Projektvorlagen basierend auf einem Projekt/- vorlage anlegen
Wenn Sie eine Projektvorlage erstellen möchten, dass auf einem vorhandenen Projekt basiert, exportieren Sie das (vollständige) Projekt über das Backstage-Menü. Haben Sie ein Projektexport, kann das Projekt als Projektvorlage verwendet werden.
- Um eine neue Projektvorlage anzulegen, gehen Sie ins Backstage-Menü und wählen Anlegen/ Neues Projekt.
- Geben Sie der Vorlage einen Namen und definieren Sie ein Projektkürzel.
- Markieren Sie die Option als Vorlage anlegen.
- Unter Anlegen unter wählen Sie eine Organisation aus, indem Sie die Organisation markieren.
- Abhängig davon, ob Sie eine Projektvorlage als Datei vorliegen haben oder Sie eine bestehende Projektvorlage nehmen möchten, wählen Sie über die Registerkarten Projektvorlagen bzw. Datei die entsprechende Vorlage aus.
- Klicken Sie auf Anlegen.
Wenn die Vorlage angelegt wurde, erhalten Sie eine Meldung. Im Userboard erscheint die Projektvorlage als gräuliche Kachel.
Projektvorlagen importieren
microTOOL stellt Ihnen in einer Amazon Cloud Projektvorlagen zur Verfügung, die Sie herunterladen und importieren können.
- Gehen Sie ins Backstage-Menü und wählen Anlegen/ Vorlage aus Katalog importieren.
- Im Folgedialog klicken Sie hinter Verfügbare Vorlagen die Schaltfläche an, um alle verfügbaren Projektvorlagen zu laden.
Sind Projektvorlagen vorhanden, werden sie in der Spalte Name angezeigt. Rechts daneben finden Sie eine Beschreibung zur Vorlage.
- Wählen Sie eine Vorlage aus, indem Sie sie markieren und klicken anschließend auf Importieren.
Die Projektvorlage wird heruntergeladen. Wenn nun ein neues Projekt angelegt wird, kann die heruntergeladene Projektvorlage über die Registerkarte Vorlagen ausgewählt werden.
Projektvorlagen anpassen und Änderungen in ein Projekt übernehmen
Wurde zwischenzeitlich eine verwendete Projektvorlage bearbeitet, können Sie die Änderungen in die Projekte übernehmen, die auf dieser Vorlage basieren.
- Öffnen Sie ein Projekt.
- Klicken Sie im Backstage-Menü auf den Befehl Projekt/ Aus Vorlage übernehmen.
- Im Folgedialog Unterschiede zwischen Vorlage und Projekt sehen Sie, auf das geöffnete Projekt bezogen, was neu (grün) hinzugekommen ist, welche Elemente in der Vorlage nicht vorhanden bzw. gelöscht wurden (rot) und was geändert wurde (gelb).
- Markieren Sie die neuen Elemente und/oder die geänderten und klicken auf Fortfahren.
Die Änderungen sind jetzt im Projekt verfügbar.
Platzhalter für Projektvorlagen definieren
In Projektvorlagen können Platzhalter definiert werden, um bereits beim Anlegen eines neuen Projektes die Namen von Packages, Diagrammen, Abfragen etc. mit einem bestimmten Namen zu versehen. Wird das Projekt dann angelegt, werden die Platzhalter automatisch durch die neuen Namen ersetzt.
Welche Platzhalter durch welche Namen ersetzt werden, können Sie selbst bestimmen. Überlegen Sie vorher, welche Platzhalter benötigt werden und schreiben dann im Fenster Produkte die Platzhalter in geschweifte Klammern. Beachten Sie, dass nur Platzhalter, die im Namen eines Elements, Diagramms, Dokuments etc. stehen, ersetzt werden.
Neben selbst definierten Platzhaltern, können Sie folgende globale Platzhalter verwenden:
Name der Organisation = {$organizationName}
Id der Organisation = {$organizationId}
Name des Projektes = {$projectName}
Kurzkennzeichen des Projektes = {$projectId}
Damit beim Anlegen des Projektes die Platzhalter durch andere Namen automatisch ersetzt werden können, müssen Sie zuvor für die Projektvorlage die Platzhalter angeben.
- Öffnen Sie die Projektvorlage.
- Wählen Sie im Backstage-Menü den Befehl Projekt/ Konfiguration editieren.
- Im Folgedialog definieren Sie, welche Platzhalter beim Anlegen eines neuen Projektes automatisch durch explizite Namen ersetzt werden sollen.
- Erweitern Sie das xml um weitere Platzhalter, indem Sie eine Zeile – beginnend mit <Placeholder… – kopieren und einfügen.
- Überschreiben Sie die roten Stellen mit den entsprechenden Inhalten.
Name steht für den Platzhalter, der in der Vorlage vergeben wurde. Mit RequestReplacement geben Sie an, ob der Text angezeigt werden soll (true) oder nicht (false). Hinter Question tragen Sie für den späteren Anwender ein, was ersetzt wird bzw. was er eintragen soll. Hinter Tooltip können Sie Hinweise hinterlegen.
- Speichern Sie die Konfiguration über OK.
xml-Snippet
Wenn Sie den xml-Text versehentlich gelöscht haben, können Sie folgenden Code kopieren und in den Dialog einfügen. Die roten Stellen können durch andere Werte ersetzt werden:
<?xml version=“1.0″ encoding=“utf-8″ standalone=“yes“?>
<ProjectWizardConfiguration>
<Placeholder Name=“Team A“ RequestReplacement=“True“ Question=“Wie soll ihr erstes Team heißen?“ ToolTip=“Hinweise„/><ProjectSetting RequestStartDate=“True“ />
</ProjectWizardConfiguration>