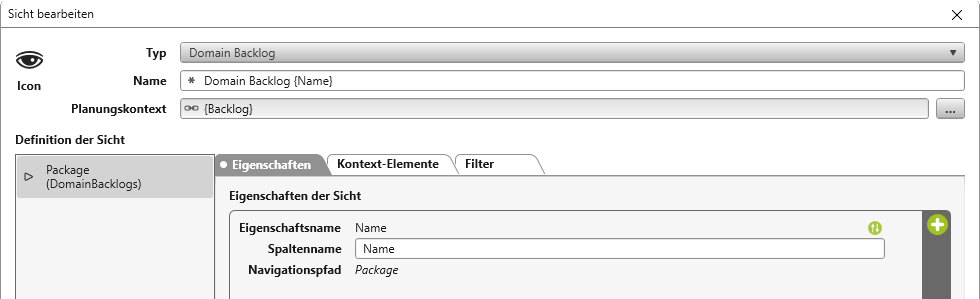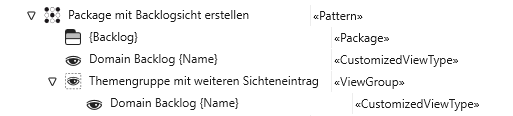Verfeinerungsmuster anlegen
Im folgenden sind zwei einfache Muster beschrieben, die Ihnen zeigen sollen, wann Verfeinerungsmuster erstellt werden und welche Vorüberlegungen getroffen werden müssen. Denn Muster können nur erzeugt und korrekt angewendet werden, wenn Sie wissen, was damit eigentlich erreicht werden soll.
Zuerst stellen Sie sich die Frage: Auf welchem Kontextelement(typ) soll das Muster ausgeführt werden? Das Kontextelement ist immer das Element bzw. der Elementtyp, auf dem später das Muster angewendet werden soll. Die zweite Frage lautet: Soll es das Kontextelement erweitern oder verfeinern? Wenn zum ausgewählten Kontextelement Kindelemente erzeugt werden sollen, dann handelt es sich in der Regel um Verfeinerungsmuster.
Beispiel 1: Anforderung und Testfall erstellen
Ein Anwender möchte ein Muster nutzen, mit dem er eine Anforderung und einen Testfall erstellen kann. Außerdem sollen Anforderung und Testfall miteinander in Beziehung gesetzt werden.
Zuerst stellen Sie sich die Frage: Welches Kontextelement habe ich und soll es das Kontextelement erweitern oder verfeinern? Die Antwort lautet: Das Muster soll auf einem Package (Kontextelement) ausgeführt werden. Deswegen handelt es sich hier um ein Verfeinerungsmuster. Also in diesem Fall sollen in dem Package weitere Anforderungen mit einem Testfall angelegt werden.
- Wählen Sie über das Kontextmenü eines Packages den Befehl Weitere anlegen/ Muster.
- Wählen Sie unter Art des Musters Verfeinerung aus und geben unter Stereotyp des Kontext-Elements Package an.
- Speichern Sie den Dialog.
- Legen Sie zu dem Muster folgende Musterelemente an:
- eine Anforderung
- ein Testfall
- eine Beziehung zwischen Anforderung und Testfall
Die Anforderung und der Testfall erstellen Sie über das Kontextmenü des Musters mit dem Befehl Anlegen/ Anforderung bzw. Testfall. Bei der Namensgebung können Platzhalter verwendet werden, die immer in geschweiften Klammern deklariert werden. Die Beziehung zwischen beiden Elementen erzeugen Sie, indem Sie ein Element auf das andere ziehen (Drag & Drop).
Das Muster sieht dann so aus:
Hier können Sie nachlesen, wie das Muster über das Kontextmenü eines beliebigen Packages angewendet wird.
Beispiel 2: Package mit Backlogsicht erstellen
Das zweite Verfeinerungsmuster soll ein Package erstellen, das eine Backlogsicht enthält. Gleichzeitig soll die Sicht einer bestehenden Themengruppe für den Schnellzugriff zugeordnet werden.
Hier ist die Beantwortung der Frage, ob es sich um ein Verfeinerungs- oder Erweiterungsmuster handelt, nicht ganz so eindeutig. Zum einen soll eine Themengruppe um eine zusätzliche Sicht erweitert werden. Zum anderen soll das Muster im Kontextmenü eines Packages aufgerufen werden, also das Package verfeinern.
- Wählen Sie über das Kontextmenü eines Packages den Befehl Weitere anlegen/ Muster.
- Wählen Sie unter Art des Musters Verfeinerung aus und geben unter Stereotyp des Kontext-Elements Package an.
- Legen Sie zu dem Muster folgende Musterelemente an:
- ein Package
- eine Sicht
- eine Themengruppe
Das Package erstellen Sie über das Kontextmenü des Musters mit dem Befehl Anlegen/ Package. Die Sicht und die Themengruppe legen Sie über das Kontextmenü des Musters mit dem Befehl Weitere anlegen/ Themengruppe bzw. Sicht an. Da es sich bei der Sicht um eine Backlogsicht handelt und diese ein Kontextelelement benötigt, geben Sie unter Planungskontext ein Package an – und zwar das Package, das Sie eben erstellt haben.
Haben Sie die drei Musterelemente erstellt, öffnen Sie nun den Bearbeitungsdialog der Themengruppe und wechseln in die Registerkarte Weitere Eigenschaften.
- Markieren Sie die Option IsPlaceholder. Durch die Option IsPlaceholder wird die Themengruppe später beim Anwenden des Musters angezeigt, aber nicht angelegt. Die Themengruppe im Muster muss dann durch eine bestehende Themengruppe im Projekt ersetzt werden.
- Damit die Sicht der Themengruppe später zugeordnet wird, klicken Sie die Sicht an und ziehen Sie sie per Drag & Drop auf die Themengruppe. Die Sicht erscheint als Referenz unter der Themengruppe.
Das Muster sieht dann so aus:
Hier können Sie nachlesen, wie das Muster über das Kontextmenü eines beliebigen Packages angewendet wird.