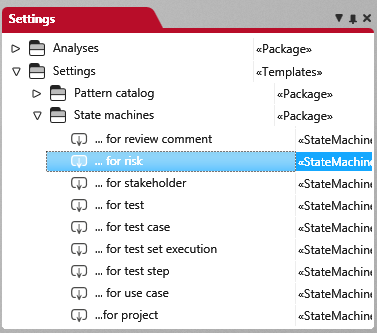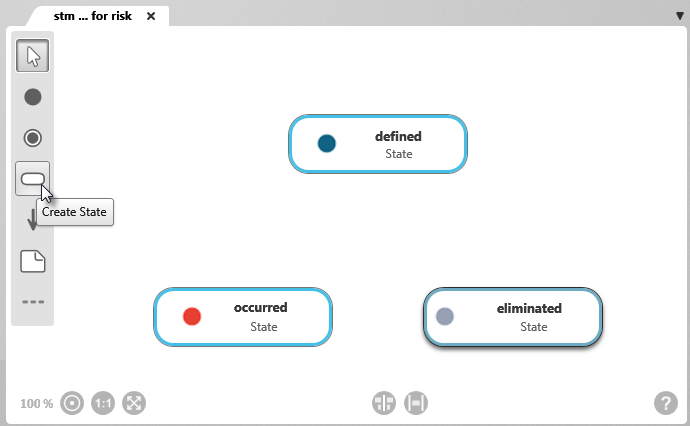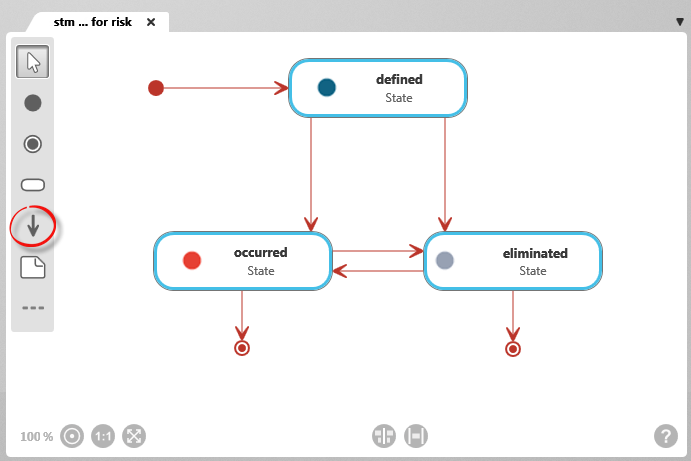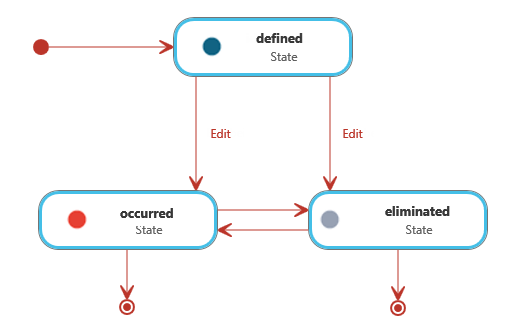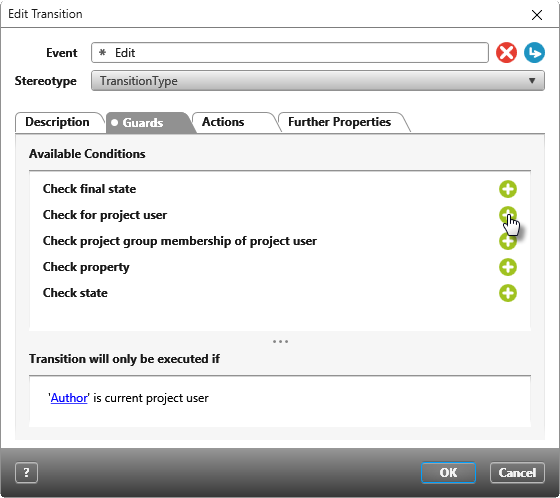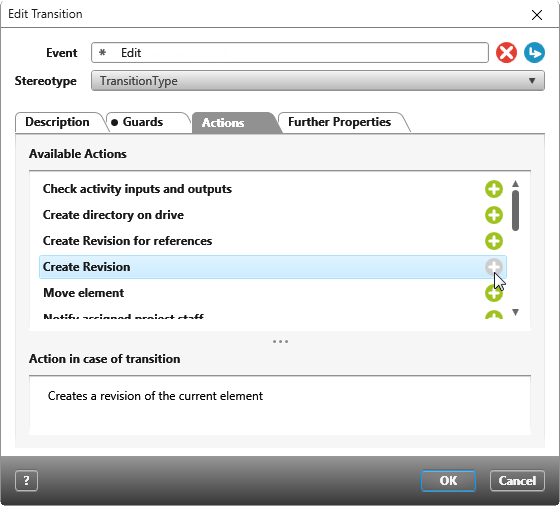Create state transitions
To be able to work with the new artifact, you need a state machine that you can use to determine which states it can change to or which events are to be executed when a particular state is reached.
Create state transition
State transitions determine to which states an element or artifact can change.
- Open the state diagram by double-clicking it.
An empty diagram opens in the middle of the screen. Now model the state transitions with Start Point, End Point, and Relationships.
- Click the Create State button on the right side of the toolbar and click the diagram background.
- Name the individual states and assign an icon to the state by clicking the gray button to the left of the name.
- Save with OK.
- Create state transitions by clicking on the Create Transition button in the toolbar and then connecting the desired states by clicking first on one and then on the other.
- Name the state transitions by right-clicking on the red line and selecting Edit.
- Click on the plus button and enter a name of your choice.
- Confirm with OK.
The name of the transition appears above the red connecting line and can be moved as desired. Repeat the step for each state.
Define guards
Check conditions to see if a state change is performed or denied. Check conditions to see whether the user who is performing a state change is authorized to do so or whether dependent elements are in a defined state. You can define guards for states and state transitions.
- Open the state diagram by double-clicking it.
- Click on a state or a state transition and select Edit from the context menu.
- Switch to the Guards tab.
- Select the condition and then click the plus button.
- You can then define the condition more precisely in the lower part of the tab. Underlined terms highlighted in blue indicate possible entries. Click on the underlined terms to edit the settings. If you add several conditions, they are linked with AND.
- Save with OK.
Define action
Actions are operations that are executed when an element or artifact reaches or leaves a state. You can define actions for states and for state transitions.
- Open the state diagram by double-clicking it.
- Click on a state or a state transition and select Edit from the context menu.
- Switch to the Actions tab.
- Select the action you want to perform and click the plus button. Once an action has been selected, the button is deactivated and you can define the action more precisely in the lower part of the tab. Underlined terms highlighted in blue indicate possible entries. Click on the underlined terms to edit the settings. If you add several actions, they are linked with AND.
- Save with OK.