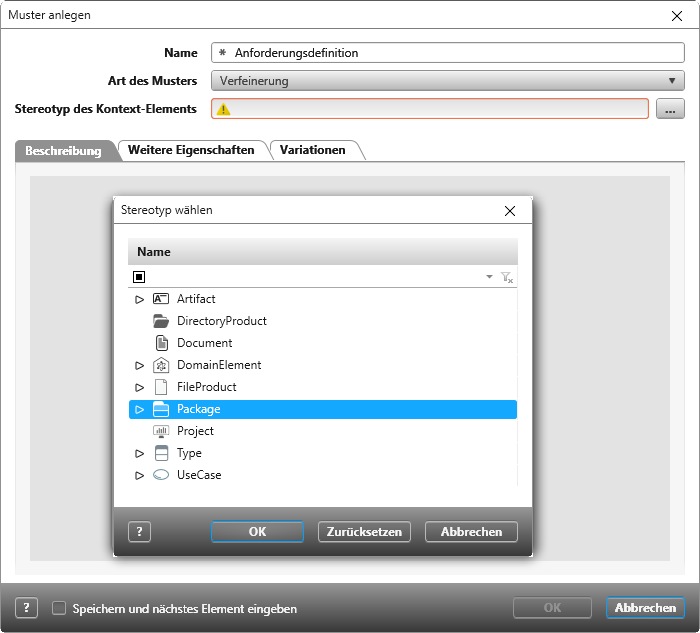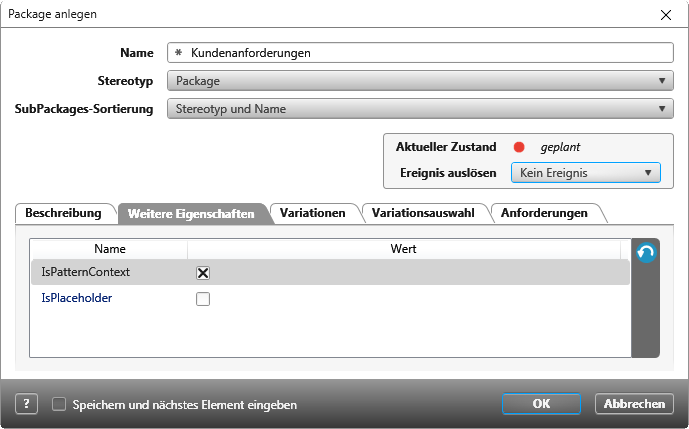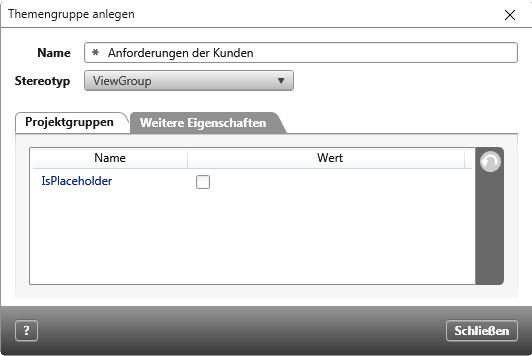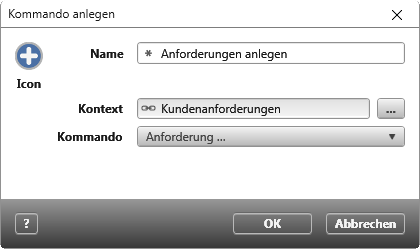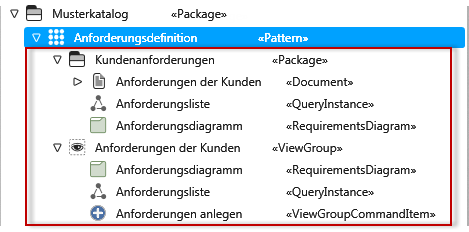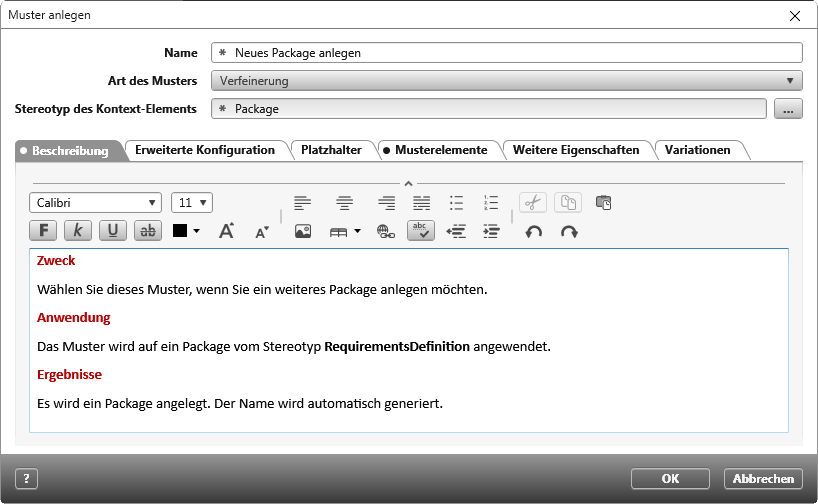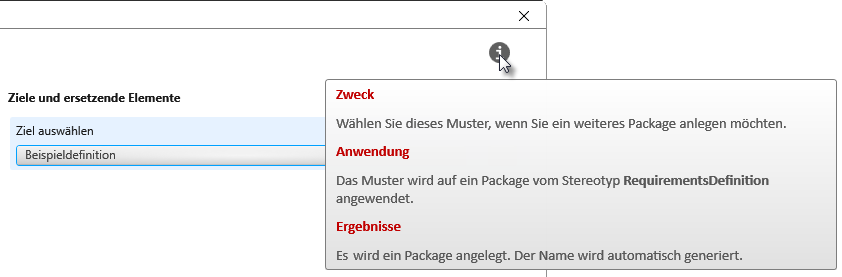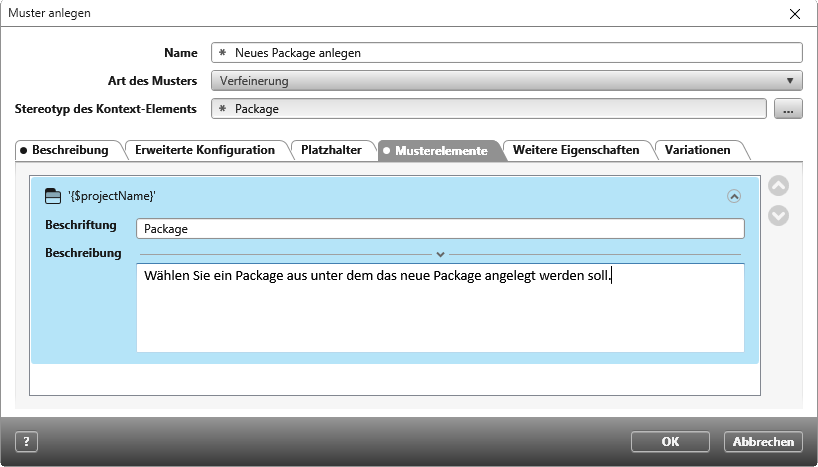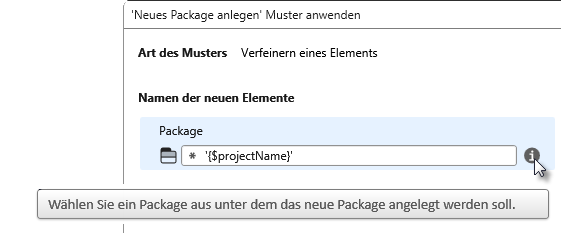Muster anlegen
Muster können als Vorlagen für unterschiedliche Prozesse oder Abläufe definiert werden. Das kann bspw. eine immer gleiche Packagehierarchie sein. Oder wenn Sie zu einer Anforderung einen Testfall erstellen möchten, der auch gleichzeitig mit dem Element in Beziehung steht.
Die Bestandteile eines Musters können Elemente sein, wie Anforderungen, Testfälle, sowie Abfragen, Sichten, Diagramme, Projektgruppen, Themengruppen, Dokumente oder Kommandos. Aber auch Beziehungen können definiert werden, die beim Anwenden eines Musters zwischen den (Muster)Elementen erzeugt werden. Platzhalter oder im Zustandsautomaten definierte Bedingungen werden ebenfalls unterstützt. Welche Bestandteile ein Muster hat, ist immer davon abhängig, welcher Bereich durch ein Muster verfeinert oder erweitert werden soll.
Muster anlegen
Im folgenden Beispiel wird ein Muster erstellt, das ein Package für Anforderungen beinhaltet, sowie ein Anforderungsdokument, eine Abfrage für die Anforderungen und ein Diagramm für die Anforderungen. Dazu erstellt das Muster automatisch ein neues Thema für die Themenleiste, in dem das Anforderungsdiagramm und die Abfrage referenziert werden, sowie ein Kommando zum Erstellen von Anforderungen.
- Wählen Sie im Kontextmenü eines Packages den Befehl Weitere anlegen/ Muster.
- Benennen Sie das Muster so, wie es im Kontextmenü angeboten werden soll.
- Unter Art des Musters geben Sie an, ob das Muster verfeinern oder erweitern soll. Sie haben auch die Möglichkeit Verfeinerung und Erweiterung auszuwählen.
Hinweis
Muster können als Verfeinerungsmuster oder Erweiterungsmuster angelegt werden.
Wenn Sie in objectiF RM einem Element weitere Kindelemente zuweisen möchten – das könnten zum Beispiel Dokumente sein, die als „Kindelemente“ in einem Verzeichnis angelegt werden sollen – dann wählen Sie Verfeinerung.
Wenn Sie zu einem vorhandenen Element dagegen weitere Elemente anlegen möchten, die miteinander in Beziehung stehen (aber keine Kindelemente davon sind), dann wählen Sie den Typ Erweiterung aus. Zum Beispiel könnte das Anforderungen sein, die abgeleitet werden.
Wenn Sie bereits Erfahrungen mit der Mustererstellung sammeln konnten, können Sie auch Erweiterung und Verfeinerung auswählen, um ein Muster flexibel einsetzen zu können.
- Haben Sie unter Art des Musters Verfeinerung ausgewählt, wählen Sie unter Stereotyp des Kontext-Elements den Stereotypen aus, auf den das Muster später angewendet werden soll. Wenn Sie sich für Erweiterung entschieden haben, deaktiviert sich das Feld und der Schritt entfällt.
- Geben Sie eine Beschreibung ein, damit der spätere Anwender weiß, wofür das Muster angelegt wurde.
- Klicken Sie OK, um das Muster anzulegen.
Im nächsten Schritt definieren Sie den Inhalt des Musters. Legen Sie die Elemente an, die das Muster später anlegen soll. Für das Beispiel brauchen wir ein Package, eine Abfrage, ein Dokument, einen Platzhalter für die Themengruppe und die Befehle, die stellvertretend für die Elemente stehen, die später im Projekt angelegt werden sollen. - Geben Sie dem Package einen Namen und aktivieren Sie in der Registerkarte Weitere Eigenschaften das Kontrollkästchen IsPatternContext. Damit stellen Sie sicher, dass das Muster nur im Kontext eines Packages mit dem angegeben Stereotypen angeboten wird.
- Erstellen Sie alle weiteren Elemente, die das Muster anlegen soll. Wenn Sie Kontextelemente angeben, achten Sie darauf, dass Sie auf die Elemente im Muster verweisen und nicht auf Elemente, die in einem Projekt existieren.
- Damit in der Themenleiste ein neues Thema erstellt wird, wählen Sie über das Kontextmenü des Musters den Befehl Weitere anlegen/ Themengruppe.
- Geben Sie an, wie das Thema heißen soll und speichern Sie.
- Selektieren Sie die eben erstellte Themengruppe und wählen über das Kontextmenü den Befehl Weitere anlegen/ Themengruppenelement, um im folgenden Auswahldialog die Elemente auszuwählen, die im Thema referenziert und angezeigt werden sollen. Achten Sie auch hier darauf, dass Sie Elemente aus dem Muster und nicht aus dem Projekt wählen.
- Selektieren Sie die Themengruppe und wählen über das Kontextmenü den Befehl Weitere anlegen/ Themengruppenkommando.
- Bestätigen Sie die Eingaben mit OK.
Das Muster kann jetzt über das Kontextmenü eines bestehenden Packages mit dem Befehl Muster anwenden/ [Ihr Muster] angewendet werden.
Beschreibung und Tooltip zu einem Muster anlegen
Wenn Sie ein Muster anlegen, können Sie zu dem Muster neben einer Beschreibung auch Tooltipps zu den einzelnen Musterelementen hinterlegen. Diese Tooltips sollen dabei helfen, das Muster korrekt anwenden zu können.
Beschreibung hinterlegen
- Öffnen Sie ein Muster per Doppelklick oder über den Kontextmenübefehl Bearbeiten.
- Tragen Sie in die Registerkarte Beschreibung einen Text ein.
- Speichern Sie mit OK.
Beim Anwenden des Musters wird die Beschreibung angezeigt, wenn Sie mit der Maus über das i-Symbol fahren. Die Musterbeschreibung wird ebenfalls angezeigt, wenn der Musterkatalog aufgerufen wird.
Tooltips hinterlegen
- Öffnen Sie ein Muster per Doppelklick oder über den Kontextmenübefehl Bearbeiten.
- Wechseln Sie in die Registerkarte Musterelemente.
Zu jedem Musterelement können Sie nun einen Tooltip hinterlegen. - Im Feld Beschriftung sehen Sie den Namen des Musterelements. Diesen können Sie überschreiben und einen verständlicheren Namen eingeben.
- Im Feld Beschreibung geben Sie eine Beschreibung zu dem Musterelement ein. Tragen Sie etwas ein, bei dem Sie denken, dass der spätere Anwender es versteht.
- Speichern Sie mit OK.
Beim Anwenden des Musters wird zu dem Musterelement die Beschreibung angezeigt, wenn der Anwender mit der Maus über das i-Symbol fährt.