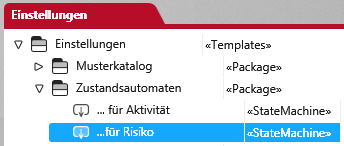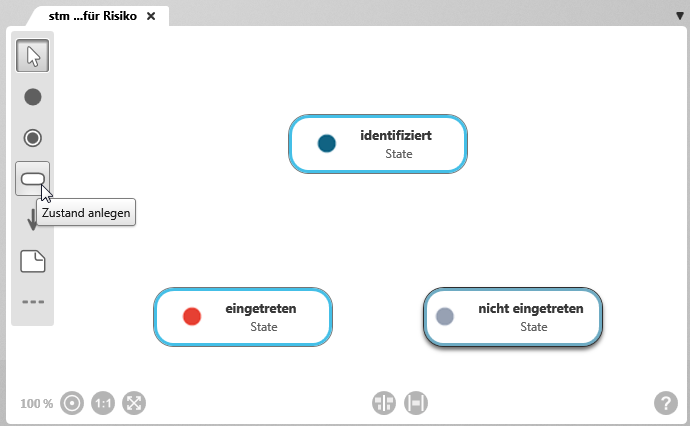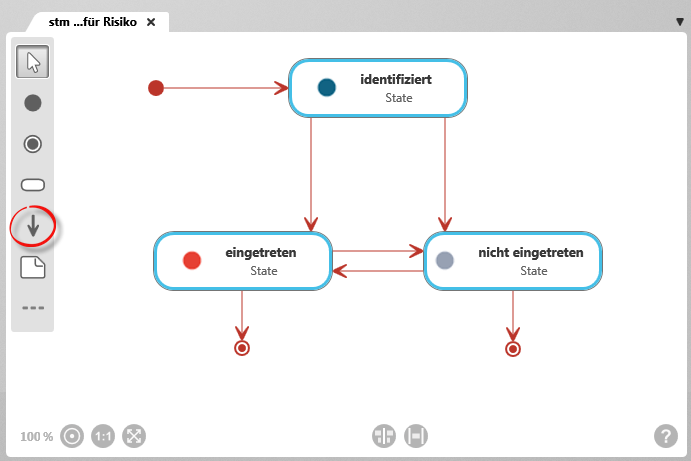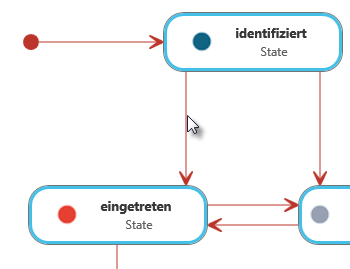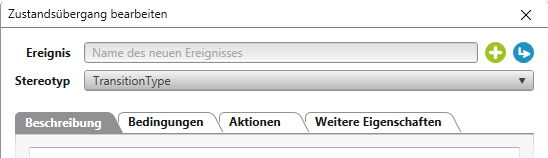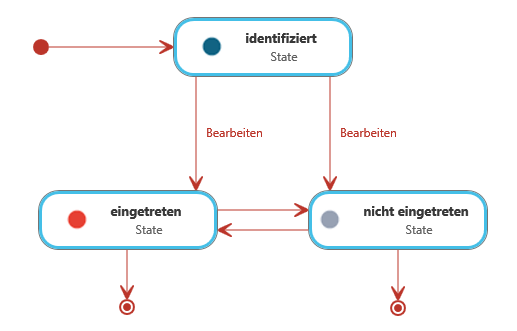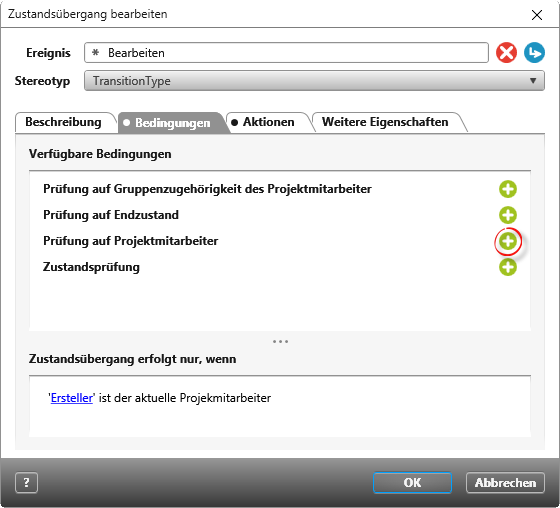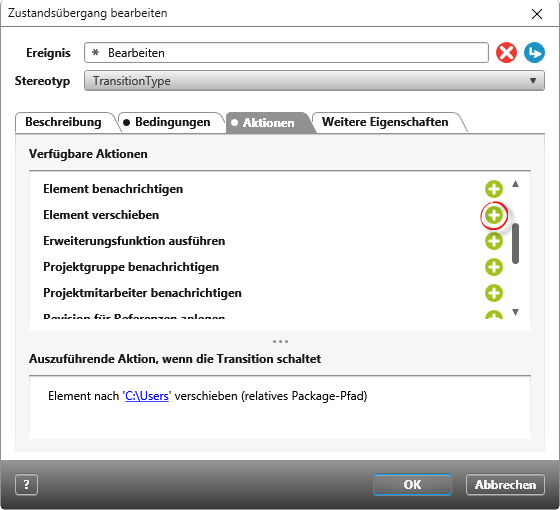Zustände und Zustandsübergänge anlegen
Damit Sie mit dem neuen Artefakt auch arbeiten können, benötigen Sie einen Zustandsautomaten, über den Sie bestimmen, in welche Zustände er wechseln kann oder welche Ereignisse ausgeführt werden sollen, wenn ein bestimmter Zustand erreicht wird.
Zustände anlegen
Ein Zustand ist ein „Status“, und definiert meist den aktuellen Bearbeitungszustand, in dem sich ein Element befindet. Beispiele für gängige Zustände sind in Bearbeitung oder realisiert. In einem Zustandsdiagramm werden alle Zustände modelliert, die ein Element einnehmen kann.
- Öffnen Sie ein Zustandsdiagramm über den Kontextmenübefehl Bearbeiten oder per Doppelklick.
In der Mitte des Bildschirms öffnet sich ein leeres Diagramm. Modellieren Sie jetzt die Zustände mit Start- und Endpunkt.
- Klicken Sie dazu rechts in der Werkzeugleiste auf die Schaltfläche Zustand anlegen und dann auf den Diagrammhintergrund.
Es öffnet sich der Bearbeitungsdialog des Zustands. - Benennen Sie den Zustand und weisen dem Zustand ein Icon zu, indem Sie links vom Namen auf die graue Schaltfläche klicken.
- Speichern Sie mit OK.
- Wiederholen Sie Schritt 2 und 3 bis alle Zustände angelegt sind.
- Legen Sie nun einen Startpunkt an, indem Sie in der Werkzeugleiste auf die Schaltfläche Startzustand angelegen klicken und dann auf den Diagrammhintergrund, um ihn abzulegen.
Beachten Sie, dass nur ein Startzustand angelegt werden kann. - Legen Sie zum Schluß den Endzustand an, indem Sie auf die Schaltfläche Endzustand angelegen klicken und dann auf den Diagrammhintergrund.
Sie können mehrere Endzustände festlegen.
Zustandsübergänge anlegen
Zustandsübergänge bestimmen, in welche Zustände ein Element oder Artefakt wechseln kann.
- Legen Sie Zustandsübergänge an, indem Sie in der Werkzeugleiste auf die Schaltfläche Zustandsübergang anlegen klicken und dann die gewünschten Zustände miteinander verbinden, indem Sie zuerst auf den einen und dann einen anderen anklicken. Der Pfeil gibt die Richtung des Zustandswechsel an.
Möchten Sie, dass ein Element wieder in seinen vorherigen Zustand gesetzt werden kann, erstellen Sie einen zweiten Zustandsübergang mit entgegengesetzter Pfeilrichtung.
- Benennen Sie nun die Zustandsübergänge, indem Sie auf der roten Linie einen Rechtsklick machen und Bearbeiten wählen.
- Im Bearbeitungsdialog des Zustandsübergangs klicken Sie auf die Plus-Schaltfläche und tragen im Feld Ereignis einen Namen ein. Der hier eingetragene Name wird später im Bearbeitungsdialog des Elements ausgewählt, um den Zustandswechsel auszulösen.
- Bestätigen Sie mit OK.
Der Name für den Übergang erscheint über der roten Verbindungslinie und kann beliebig verschoben werden.
Wiederholen Sie den Schritt für jeden einzelnen Zustand.
Erstellte Ereignisse können mehrmals verwendet werden. Möchten Sie ein bestehendes angeben, klicken Sie um Bearbeitungsdialog des Zustandsübergangs auf die blaue Pfeilschaltfläche und markieren aus der Liste das Ereignis, welches angezeigt werden soll.
Bedingungen definieren
Bedingungen prüfen, ob ein Zustandswechsel durchgeführt oder verweigert wird. Bedingungen überprüfen, ob der Benutzer, der einen Zustandswechsel durchführt überhaupt dazu berechtigt ist oder ob sich abhängige Elemente in einem definierten Zustand befinden. Bedingungen können Sie für Zustände und Zustandsübergänge definieren.
Hier finden Sie eine Liste der möglichen Bedingungen.
Bedingungen können für Zustände und für Zustandsübergänge definiert werden.
- Öffnen Sie das Zustandsdiagramm.
- Öffnen Sie den Bearbeitungsdialog eines Zustands oder eines Zustandsübergangs und wählen über das Kontextmenü den Befehl Bearbeiten.
- Wechseln Sie in die Registerkarte Bedingungen.
- Markieren Sie die Bedingung und klicken dann auf die Plus-Schaltfläche.
- Im unteren Teil der Registerkarte können Sie anschließend die Bedingung genauer definieren. Blau hervorgehobene, unterstrichene Begriffe weisen auf Eingabemöglichkeiten hin. Klicken Sie auf die unterstrichenen Begriffe, um die Bedingung zu bearbeiten. Wenn Sie mehrere Bedingungen hinzufügen, dann werden diese mit UND verknüpft.
- Speichern Sie mit OK.
Aktionen definieren
Aktionen sind Vorgänge, die ausgeführt werden, wenn ein Element oder Artefakt einen Zustand erreicht oder verlässt. Sie können Aktionen für Zustände und für Zustandsübergänge definieren. Einige Aktionen können nur einmal verwendet werden, z.B. Revision erstellen. Wird eine solche Aktion ausgewählt, deaktiviert sich die Plus-Schaltfläche.
Hier finden Sie eine Liste der möglichen Aktionen.
- Öffnen Sie das Zustandsdiagramm.
- Klicken Sie einen Zustand oder einen Zustandsübergang an und wählen über das Kontextmenü den Befehl Bearbeiten.
- Wechseln Sie in die Registerkarte Aktionen.
- Klicken Sie hinter einer Aktion, die ausgeführt werden soll, auf die Plus-Schaltfläche. Sie wird in den Bereich Ausführende Aktion, wenn die Transition schaltet übernommen.
- Damit die Aktion ausgeführt wird, müssen Sie sie konfigurieren. Blau hervorgehobene, unterstrichene Begriffe weisen auf Eingabemöglichkeiten hin. Klicken Sie auf die unterstrichenen Begriffe, um die Einstellungen zu bearbeiten. Wenn Sie mehrere Aktionen hinzufügen, dann werden diese mit UND verknüpft.
- Speichern Sie mit OK.